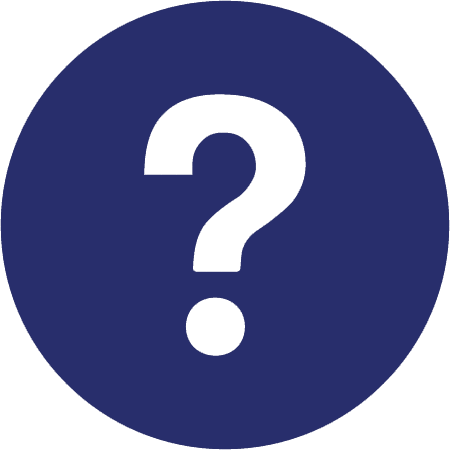
Help - How to use this website?
a. Overview - How to use this website?
Welcome! We're trying to make the functionality in this site as easy as possible to use.
It's worth having a quick read of the key steps with how to use this website, which are summarised below.
b. What browser should I use to view this website?
The website will work fine in any modern browser. We would recommend the latest versions of
Chrome,
Opera or
Firefox
and the site will also mostly work in Internet Explorer version 9 and above.
In Internet Explorer 8, which was released back in 2009, most functionality should work, but it might look a bit clunky.
c. How do I navigate around the site?
(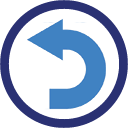 )
)
On each page there will be a "go back" button like the one shown above. Normally, the button is located in the top left hand corner of the page.
You can click on this link and you will be redirected to the relevant home or summary page.
Secondly, links to the core search, analysis and mapping tools in the website are provided
in the top righthand and bottom lefthand corners of each page.
Thirdly, on the home page, simply click on a photo or specific recent project listed at the bottom of the page and the project details or location map
for this project will be displayed.
In the list of recent projects, clicking on the sector, year, project management organisation or project location will result in a list of all similar projects being displayed.
Lastly, an overview of the pages in this website is also available.
d. How do I search for projects?
(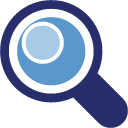

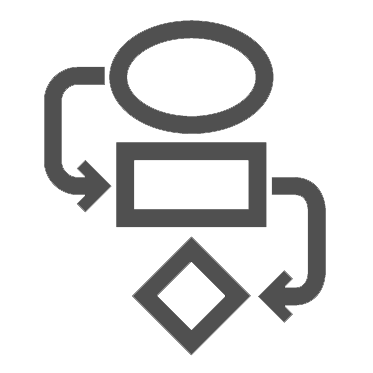
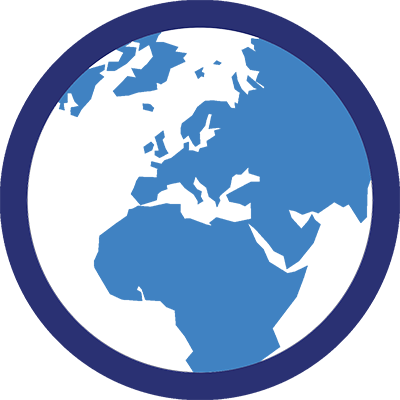 )
)
Follow these steps:
- Choose 'Search for projects'
- Select one or more criteria for the search (if you select no criteria all projects will be listed).
Currently, you can choose from the usual "4W" of Who, What, Where or When as well as a specific project ID.
- Who - Typically, three organisations are involved in projects, a donor, project manager and an organisation tasked with implementing the project.
You can select these independently.
- What - the primary sector (thematic area) on which the project is focused (e.g. Livelihoods or Education)
or one of the specific outputs for the RAHA programme (e.g. 311: Drinking water supply).
- Where - It is possible to search within entire provinces (e.g. KP or Balochistan) as well as specific districts (e.g. Peshawar or Quetta).
- When - You can search for projects that have been implemented before, after or between specific years.
All phases of a project (inception, endorsement, start and end) are searched and the search is inclusive (e.g. searching from 2010 will include projects implemented in 2010).
- Click on 'Search' and the list of projects matching the criteria you have chosen will be displayed.
- On the search results page, you can sort the information in any of the columns by clicking on the column name at the top. If there are lots of results,
the results are paginated and you can scroll through the pages of results using the left and right arrows at the top and bottom of the list.
You can also increase or decrease the number of projects shown on each page using the dropdown list next to these arrows. This is particularly useful
if you have a very fast, or a very slow internet connection!
- By clicking on the 'map' button at the top of the page, all of the projects listed in these search results will be displayed on the map.
Note that the map functionality for filtering projects is more limited and is restricted to a single year, just the sector, project management organisation and the location.
As a result, depending on your search parameters, there maybe more results displayed on the map than in the list of search results you have built.
- By clicking on the 'view' or 'map' buttons next to each project, you can view each project's details or visualise it on the map.
- Alternatively, simply click on one the attributes of the recent projects listed at the bottom of the home page.
All projects matching the criteria you chose (e.g. the year or the organisation name) will be displayed on the search results page.
e. How do I export a project?
( )
)
On the search results page, simply click on the export button in the top or bottom right hand corner of the results list.
This will download all of the projects in your current search in an easy-to-use Excel file.
Alternatively, if you only want to download, print or save a specific project as a PDF file, on the "Project details" page simply use your browser's
functions to print the page (one standard way to do this is to press 'ctrl' and 'p' at the same time).
To save as PDF, most modern browsers now include a "save as PDF" option when you select to print a page. If not, then you will almost certainly be able to
download a browser extension that does enable you to save pages as a PDF file.
f. How do I view and analyse statistics and reports?
(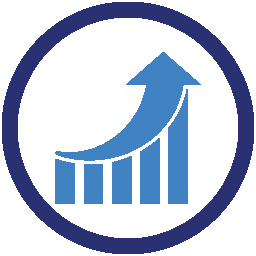 )
)
For an overview of the projects recorded in this tool, simply click on the statistics icon on the home page or in the header.
A dashboard of line, bar and pie charts will be displayed summarising the projects. These are interactive, so you can e.g. click on one segment on a pie chart and
all the other information will be updated to show only projects relating to the selected choice. The summary information about the projects selected
(e.g. financial value, number of beneficiaries etc) are updated in the panel on the left.
Items that are being used to filter the results are highlighted in a tasteful pink. Click on each one again to deselect it or click on 'reset all' to deselect all items.
g. How do I view maps of projects?
(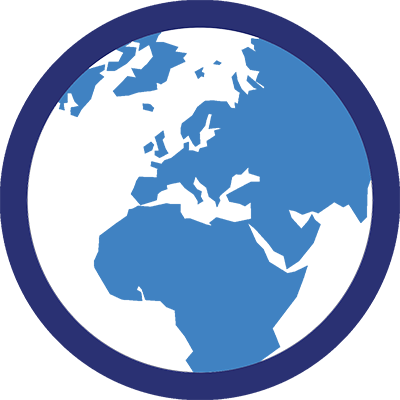




 )
)
The maps provide useful summaries when zoomed out and allow for selecting specific projects once zoomed in sufficiently.
By default, an overview map is shown with summary icons showing the number of projects, beneficiaries or the total value of projects in each area.
You can click on an summary icon and the map will automatically zoom into that area. As you zoom into an area, these summary icons will gradually
identify fewer projects in more specific locations, until the specific project icons themselves are shown, highlighting the primary sector of each project.
The map data is provided by Google. To navigate about the map, simply use your mouse to click and drag or use the scroll wheel or the +- icons
in the bottom right hand corner to zoom in.
If you click on a particular project icon, a simple summary of that project will popup. If more than one project is located in the same location or very close to each
other, a 'spider' will appear expanding each of the projects in that location so that you can select them individually.
If you require the full project details, simply click on the 'more information' link at the bottom of the popup and the full project details will be displayed,
as with the search functionality described above.
On the left hand side of the map, the total number of projects, beneficiaries and the value of the projects shown on the map is displayed.
By default, the map summary icons show the number of projects. If you wish to visualise the number of beneficiaries or the value of the projects instead,
click on the small grey cross in the top lefthand corner of each summary box. When selected, these will become green ticks to show they have been selected.
After a moment, the summary values on the map will update.
Similar to the search functionality, you can also filter the lists of projects shown on the map, using the 4W (who, what, where and when) approach.
See the section on searching above for a more detailed description of each of these. Once you choose a specific option from one of the four lists,
only the projects matching the criteria that you have selected will be shown (e.g. a specific organisation and / or year so it is possible to view
only projects managed by UNHCR in 2010). To view all projects again on the map, click on the small grey cross in the top lefthand corner of the filter box.
On the search results or project details pages, if you click on the 'show on map' link, the map page will load and the map will automatically filter the projects to
show only those listed in the search results or zoom in to the general location of the selected project.
Lastly, a quick note about the quality of the project coordinates. In the majority of projects it has been possible to identify the specific location or at least
the village or town in which the project was located. However, for a small number of projects, particularly the older projects, the location is not as accurate as this.
Please do be careful when using the specific locations of projects for other purposes.
We are working to improve the quality of these coordinates and will include a quality flag identifying the accuracy of the coordinates for each project in due course.
The total number of projects on the map page might be slightly less than the total presented in the search or analysis pages as a small number of projects are yet to be geocoded.
h. What about information security?
(

 )
)
As noted above the information is encrypted at rest and also, optionally, in transit.
At rest, the information is stored in a secure database and the transfer of information between your computer and the server can be encrypted if you
choose to browse the 'https' version of the site.
Didn't find the answers you needed?
If you're still stuck, please email your query to us. We'll get back to you as quickly as we can.